Do you use Gmail for email? Today, I’m sharing a few tips that might prove useful for your studio emails. We’ll talk about how to maintain email lists, use BCC, add an email signature (or two!), and create a simple-but-awesome template for your studio emails. Let’s streamline our emails and make our studio communication look great!
Some of these tips might still apply even if you don’t use Gmail, but you’ll have to search out the how-to instructions yourself. A quick Google search will hopefully help you out.
Without further ado…here’s my four tips for using Gmail for your studio emails!

1. Maintain a Student Email List in Google Contacts
In your Google Contacts, you can maintain a email list for your current students, which makes it easy to quickly send out announcements or reminders.
How to set this up? Visit contacts.google.com and click on “Create label.” Call it “Piano Students – Active” and then, if you like, make another for “Piano Students – Inactive.” Then, start adding your students’ email addresses to the list.

When students begin or stop lessons, be sure to return to contacts.google.com to update your lists to keep things current.
2. Remember to Use “BCC”
Do you use BCC? Ever wonder what it stands for? It’s “blind carbon copy.” When an email is sent using BCC, the recipients will not see who else the email was sent to. This protects everyone’s email addresses, and also prevents anyone from accidentally “replying all.” Very useful!
To use BCC in Gmail, click “BCC” in the top right hand corner. Then, enter your recipients’ email addresses. If you wish to use one of the email lists you created (as described above), click on “BCC” again. Then, click on “My Contacts”, select from the list, click “select all”, and finally “Insert.”
It’s probably easier to watch rather than read written instructions, so I’ve created the GIF animation below for you!
3. Add an Email Signature (or Two!)
Did you know you can create and save an email signature, to automatically appear at the end of every email you send?
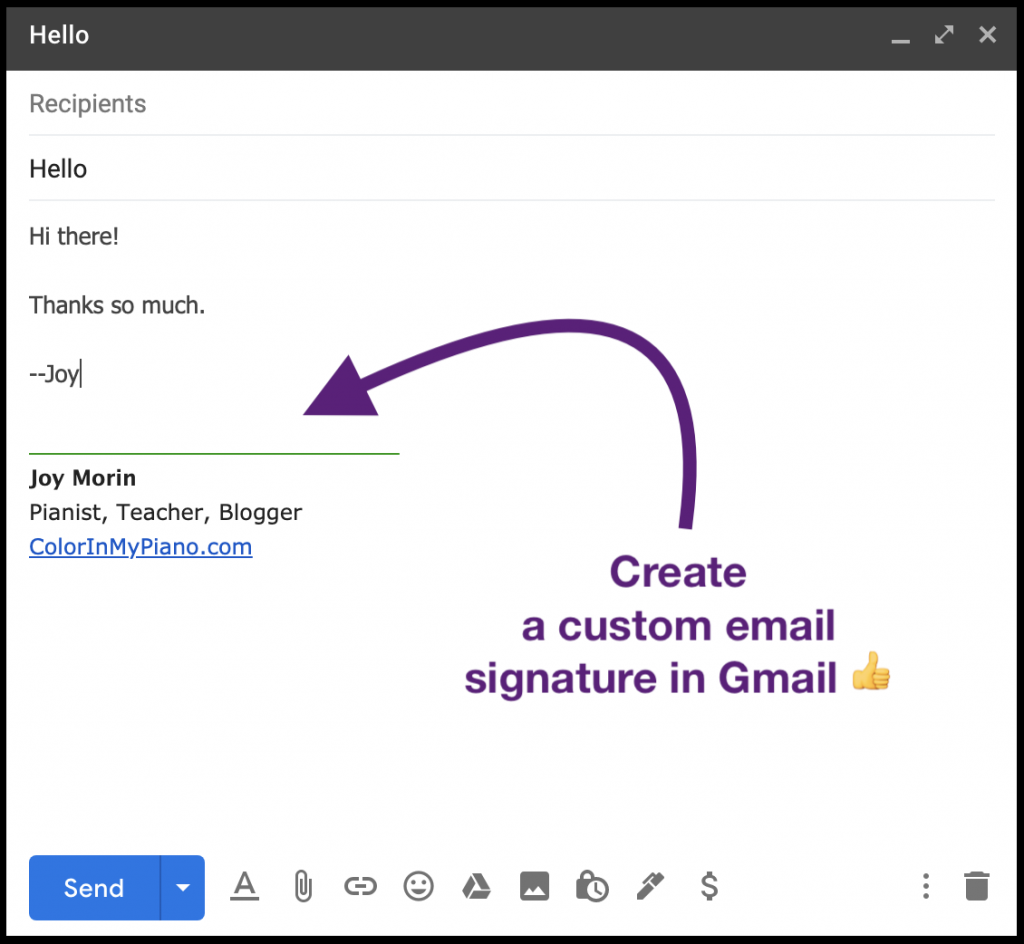
In fact, did you know that in Gmail you can create MULTIPLE email signatures — one of each of the many hats you might happen to wear? 🙂
Click on the gray cog button, and click “Settings.” Scroll down, and you’ll see the signature creation area. Full instructions are shown in the animation below.

Email signatures are a great way to give a professional look to your studio communication.
4. Create an Email Template for Your Studio
This is a time-saving tip, while allowing you to send attractive, professional-looking emails for your studio. In Gmail, you can turn on a setting that allows you to create email templates that you can easily call up any time.
As shown in the screenshot below, the template I created for my studio emails contains an image file at the top. This is the studio logo I use at the top of my studio documents. I placed the month and year beneath that. After calling up the template, all I have to do is edit the date and compose the rest of the email.

First, click the gray cog and navigate to Settings > Advanced. Where it says “Templates”, select “Enable” and click “Save Changes.” Now, click “Compose” to open a blank email and put together your template. Once you’re happy with your template, click the “More options” three dots button in the lower right hand corner. Select Templates > Save Draft as Template > Save as New Template.
To use your template, open a new blank email. Click the “Most options” three dots button in the lower right hand corner. Select “Templates” and then select your saved template from the list. Voila!
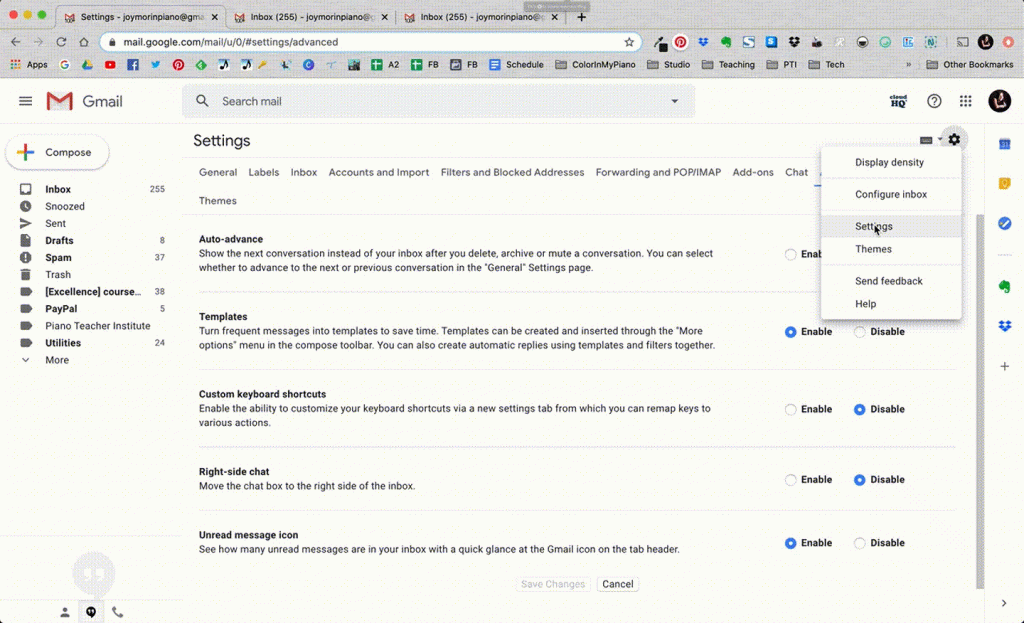
Using Gmail’s templates is a great alternative to using email marketing platforms such as MailChimp when you just want to send a quick email out!
Related: Check out this post about studio communication: Studio Communication: Printouts, Newsletters, Emails, Oh my!
So there you have it! Those are four quick tips for using Gmail for your studio emails.
Your Turn: Do you use Gmail for your studio emails? Do you have other email tips to share? I’d love to hear from you! Please leave a comment on this blog post.


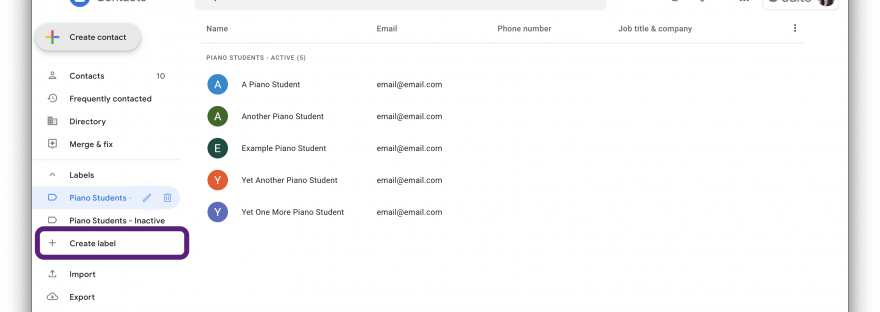

Great post! Also, when adding a group to BBC, you can even just type in the name of the group and it should automatically pop up!
Ha, that’s great! Thanks for the tip!!
Perfect timing! As I wearily copied &pasted last night, I thought how great a template would be but couldn’t face figuring it out. This is such a time-saver- thank you Joy, first of many templates completed in 5 mins:)
I’m glad this will prove to be a timesaver for you, Alex!
Thanks Joy! I am just about to send out my summer sign up notice and need to upgrade my studio look.. This is so helpful! This old dog needs to learn some new tricks.. Just starting to get away from paper and postage at least some of the time!
These are some great tips. Another Google tool that could be used for communications is Groups. It’s especially useful for sending a message to all students (instead of using BCC),
Interesting idea, Udi! I had not considered Google Groups.
This is indeed a good idea and can actually save a lot of time 🙂
I really like the template idea, to add a header. Thanks Joy! One tip I have is to create a group or piano family emails based on their lesson day. When I have to send reminders specifically just for one day, it saves time to simply type ‘Monday students’ into the Recipient field, for example, and it will then populate all my Monday student contacts.
Great tip, Sara!
I heartily impressed by your blog and learn more from your article. Thank you so much for sharing with us.