This post is an update to a 2013 blog post where I shared a review of the GoodNotes app and how I use it in my teaching. Back then, I tested over a dozen apps to figure out which one I felt worked best for annotating PDF worksheets and taking notes. GoodNotes ($7.99) was the app that turned out to be my favorite.
Fast forward to the present, and guess what: I’m still a GoodNotes fan. I have it loaded on my iPhone, iPad, AND my MacBook. It works with my Apple Pencil, and I use it for all sorts of purposes: taking notes during conferences, hashing out or capturing ideas, composing, as well as storing teaching resources.
In this post, we’ll discuss 5 reasons I am still loving the GoodNotes app. Read on! You won’t want to miss the final reason, especially if you’re doing some online teaching these days (due to Covid-19).
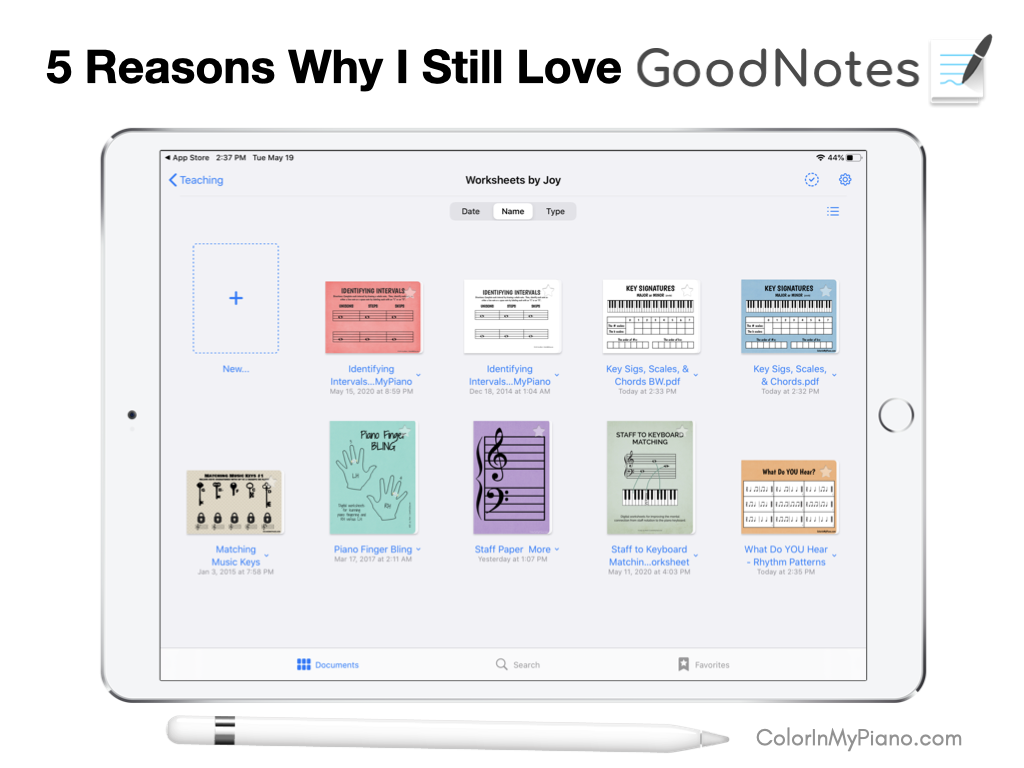
1. Taking Notes and Capturing Ideas
I love using GoodNotes for my personal projects. It’s great being able to brainstorm or capture ideas. There’s something nice about writing by hand, but I also appreciate having things digital. Using GoodNotes with my Apple Pencil is the perfect in-between!
Just create a “notebook”, give it a name, and choose the background paper.
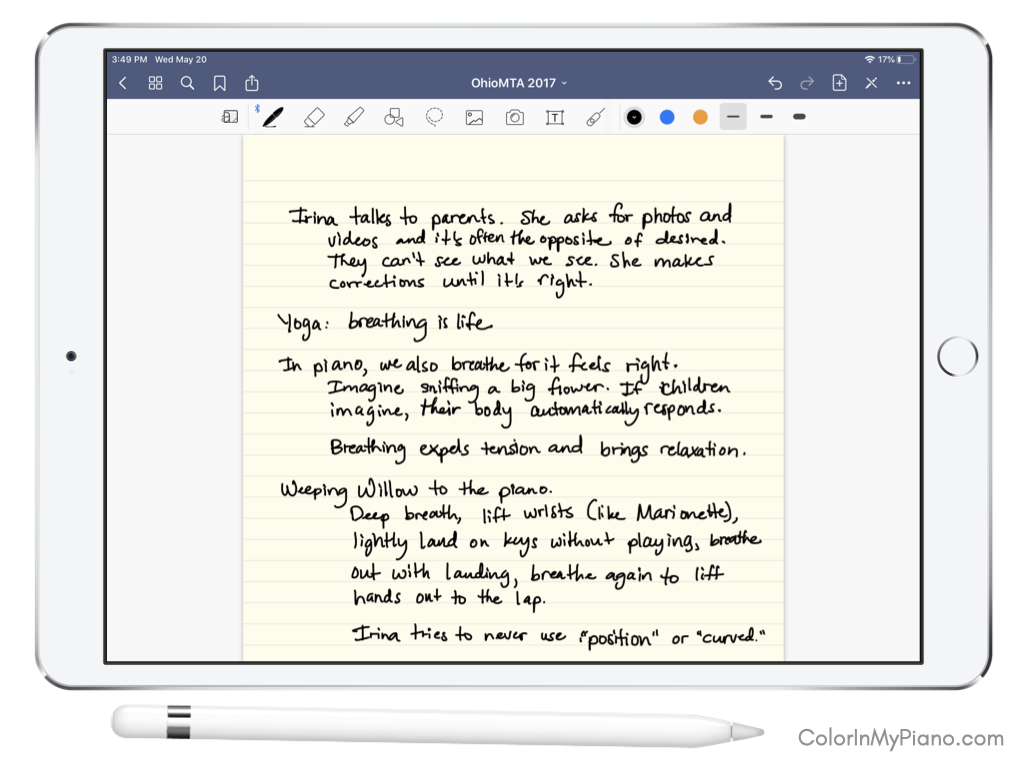
For all of the same reasons, I enjoy using GoodNotes when I compose. Yes, there is a “music paper” background option! That means, I get to write my compositions out “by hand” while experiencing all the benefits of storing and organizing my projects digitally.
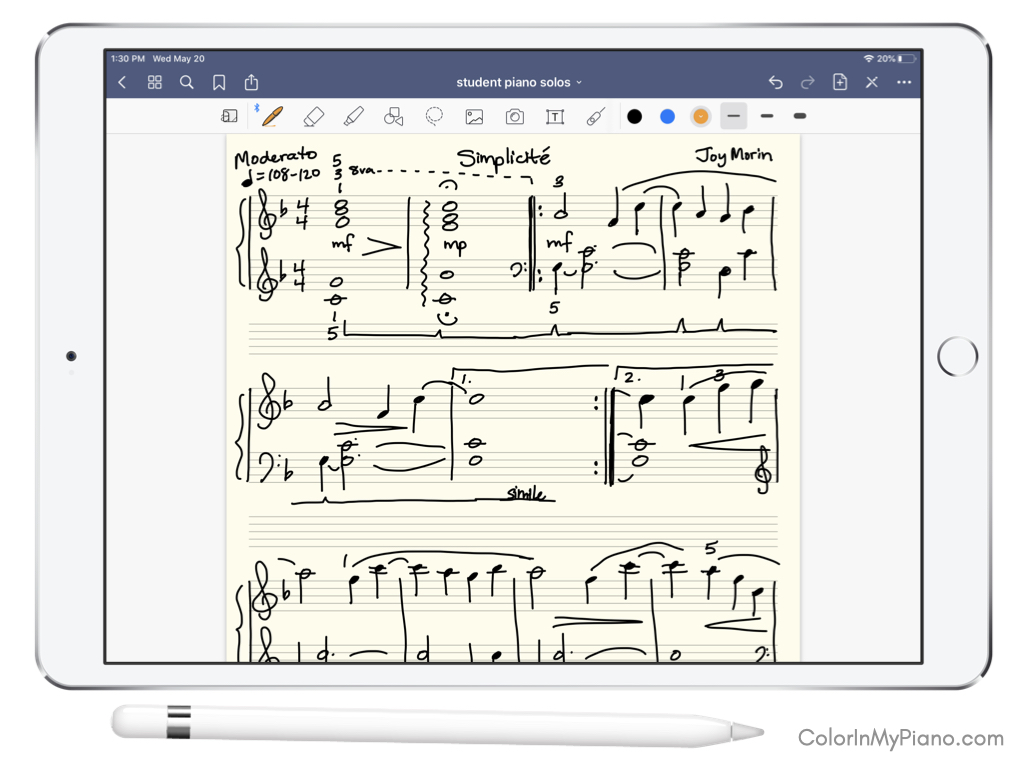
2. Easy Printing
In GoodNotes, I’ve uploaded a variety of piano teaching resources I like to incorporate into my teaching. Having them ready on my iPad allows me to easily print things off for my students during lessons, such as my RCM Technical Charts and my Prompts for Piano. I also have a variety of worksheets at the ready.
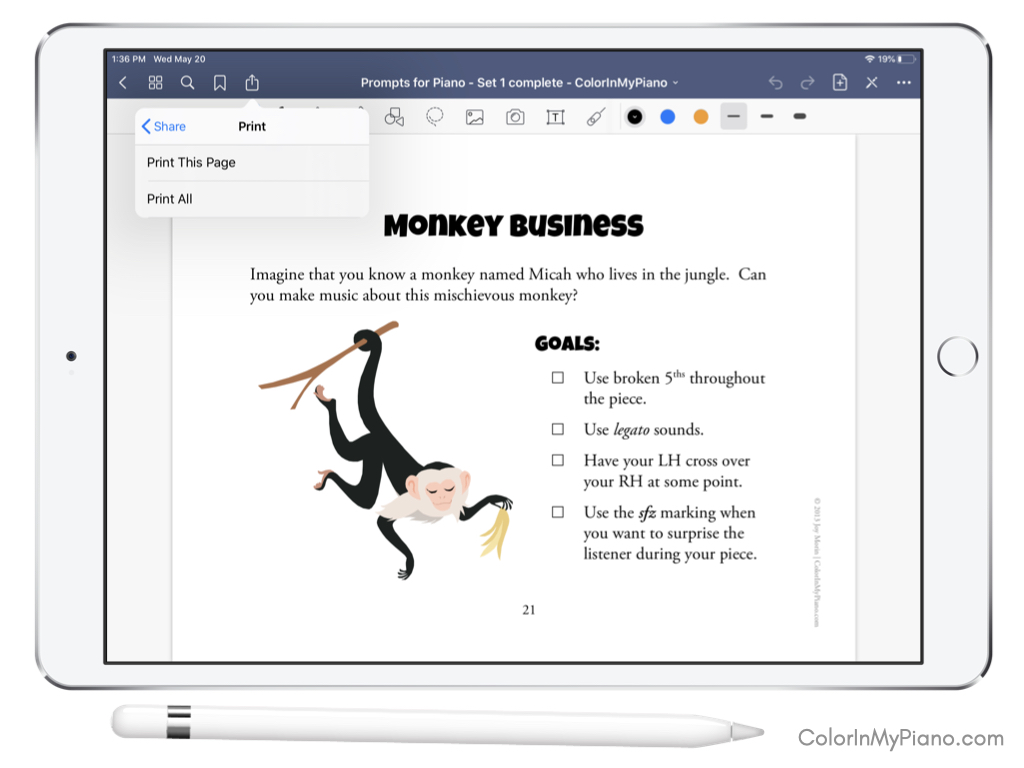
PDFs or images can be imported into GoodNotes in a variety of ways: Dropbox, Google Drive, iCloud, etc.. Now that there is a Mac version of the GoodNotes app, I can just drag-and-drop files into GoodNotes. GoodNotes automatically syncs everything across all installations of the app. GoodNotes allows you to create folders and subfolders, to keep things organized. Easy!
3. Complete a Worksheet Digitally
GoodNotes allows you annotate (draw) onto any file you have uploaded. That means, instead of printing I can also opt to complete the worksheet digitally together with my student during the lesson. This saves a bit of time and paper!
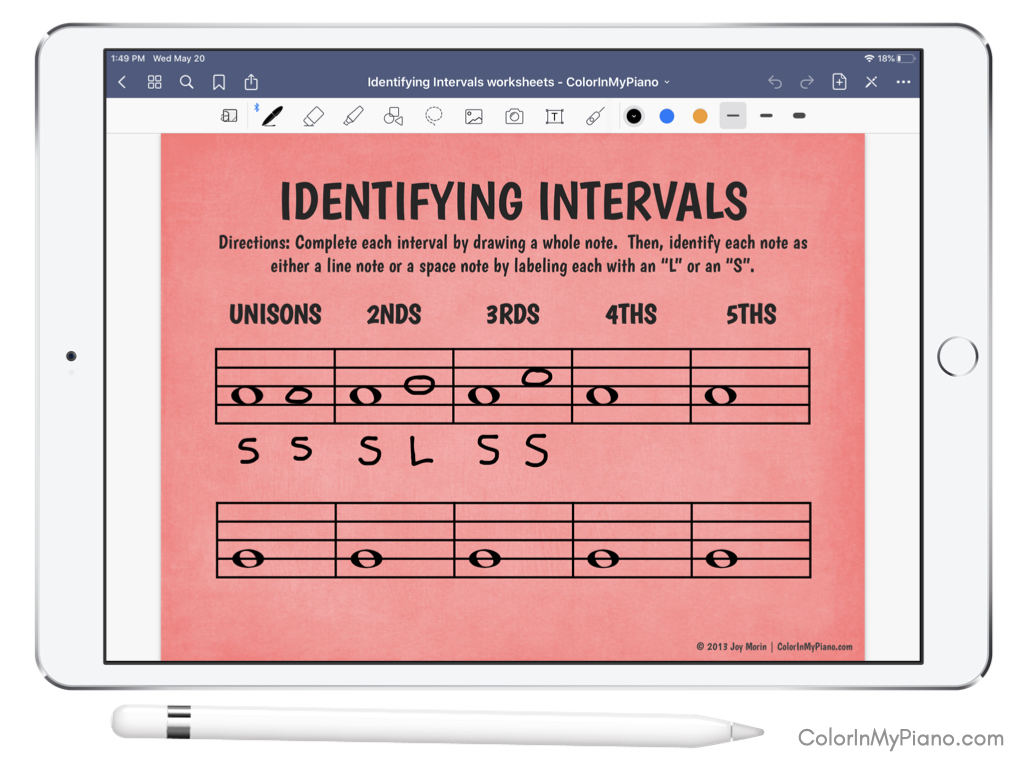
GoodNotes has great annotation features. You can adjust the pen color and stroke thickness. You can use an Apple Pencil if you have one, or just use your finger.
After annotating to your heart’s content, you can return the “background” to normal in three ways: (1) the undo button, (2) the eraser tool, or (3) the “clear drawing” button.
Check out the free worksheets I’ve created especially for iPad here. And stay tuned — I have some new ones to share soon!
4. Display a Virtual Whiteboard
Another way I’ve used GoodNotes is as a virtual whiteboard for group “Piano Parties” with my students. Connecting your iPad or MacBook to a projector or to a TV allows you to show your screen to the group. Together, you and your students can work with the “whiteboard”, complete a digital worksheet, or view whatever visuals you’d like the group to be able to see.

5. Teaching Online!
In recent weeks, I’ve realized just how handy GoodNotes is for online teaching! If you are using a videoconferencing platform that allows for screen sharing (such as Zoom), you can display your GoodNotes documents to your student and together annotate them. It works on both Mac or iPad.

I also used this technique for a recent group class with my students I hosted via Zoom, and was pleased with the outcome. I organized some worksheet activities for us to complete together. We talked through the activity together, and I was able to ask students to work on completing certain parts of the sheet in their own chosen pen color.
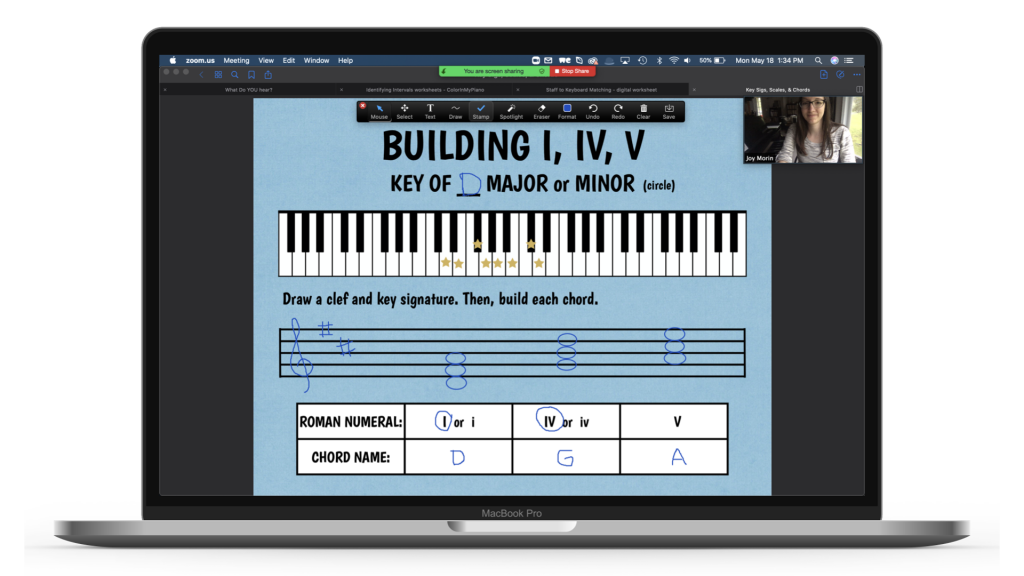
(Note: Do you have an iPad with GoodNotes, but prefer to use your non-Mac computer for teaching online? There’s a way you can still screen share your GoodNotes documents. Host the Zoom call from your computer, and then join the room from your iPad app. Then, start screen sharing on your iPad. I haven’t done this myself, but it should work!)
That concludes my list of 5 reasons why I am loving the GoodNotes app these days! At first glance, the $7.99 price tag might sound like a lot. But given the app’s functionality and that you can install it on multiple devices (iPhone, iPad, Mac), I think it’s well worth it.
Stay tuned — I’ll share some new worksheets designed especially for iPad soon. In the meantime, you can check out the ones I’ve shared in the past here. Update: Here’s the new worksheets!
Your turn: If you are using Zoom, have you been taking advantage of screen sharing during your online lessons? I’d love to hear from you! Please share in the comment section below.


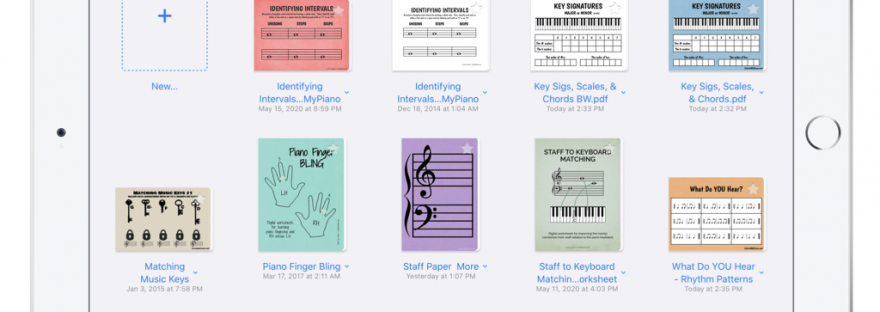
Thank you for the online worksheets! I usually just share from my computer screen using PDFs, but I have been using the app, Notability for writing lesson notes for my kids who are using WunderKeys and have themed lesson note sheets! Notability sounds a LOT like Good Notes. The only thing it doesn’t have is a native staff paper background; but it’s easy to import a PDF of music paper, so it’s not a deal breaker. I’m SO glad to have extra ideas on how to use it! Especially when we do in person lessons again, it will be nice to have a “write on, reusable” format for worksheets to use less paper and ink. I don’t know WHY I didn’t think to use it in this way before! face palm
Yes, I think Notability is very similar to GoodNotes! What a great idea to write your assignment sheets this way. And I’m glad you’re exploring the worksheet possibilities — yes, it’s nice that it’s not only useful for online lessons but is also worthwhile for in-person lessons!